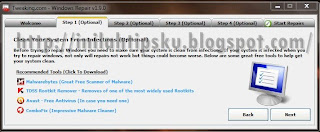Download IDM 6.17 Build 5 Full Version - Serial Key IDM 6.17
- Salam sejahtera buat pengunjung Arb News | Free Download yang masih
setia menemani setiap update kita kali ini. Nah.. pada pertemuan kali
ini arah datangnya dari label download software full yang selalu
update pertiap minggunya bahkan. Yap.. software tersebut merupakan
downloader yang sering kita pakai, dan tidak lain dan tidak bukan adalah
Internet Download Manager. Saya liat di cek software
tersebut, downloader tersebut ternyata tak selang waktu yang lama
memperbarui versi versi yang sebelumnya, dan kini pun IDM Versi Terbaru adalah Internet Download Manager / IDM 6.17 Build 5. Dan langsung saja bagi sobat sobat sekalian yang menginginkan update versi terbaru dengan segala fitur terbarunya pula.
"Internet Download Manager" (IDM) adalah alat untuk
meningkatkan kecepatan download sampai 500 persen serta memiliki logika
download accelerator cerdas, dan melanjutkan jadwal download. Kesalahan
pemulihan komprehensif dan kemampuan akan melanjutkan restart download
yang rusak atau terputus karena kehilangan koneksi, masalah jaringan,
komputer shutdowns, atau listrik padam tak terduga. Antarmuka pengguna
grafis sederhana membuat IDM user friendly dan mudah digunakan.
Internet Download Manager mendukung proxy server, ftp dan
protokol http, firewall, pengalihan, cookies, otorisasi, MP3 audio dan
pengolahan isi video MPEG. IDM diintegrasikan ke dalam Microsoft
Internet Explorer, Netscape, MSN Explorer, AOL, Opera, Mozilla, Mozilla
Firefox, Mozilla Firebird, Avant Browser, MyIE2, dan semua browser
populer lainnya untuk secara otomatis menangani download Anda. Anda juga
dapat drag dan drop file, atau menggunakan Internet Download Manager
dari baris perintah. Internet Download Manager dapat digunakan dengan
dial modem Anda pada waktu yang ditetapkan, download file yang Anda
inginkan.
Link Download :
- Download via Zippyshare
- Download via Tusfiles
- Jik ada Adf.ly: Tunggu 5 Detik dan klik SKIP AD/LEWATI
Cara Install :
- Download dulu filenya dengan salah satu link download diatas.
- Ekstrack Filenya.
- Jalankan "idman6.17" untuk memulai Install.
- Jika Setelah Install selesai pop up registrasi IDM, Tutup saja (Close).
- Buka (klik kanan Run As Administators) "Patch IDM" ,lalu klik Patch.
- Masukan nama depan dan belakang (Nama Boleh Ngasal)
- Jika da Tulisan Patching Done lalu klik Close
- Selesai... Internet Download Manager 6.17 anda sudah Full Version.
Terima Kasih